Reference from :
http://www.registryrecycler.com/blog/2013/11/file-explorer-crashes-in-windows-8-1-fix-it/
http://www.registryrecycler.com/blog/2013/11/file-explorer-crashes-in-windows-8-1-fix-it/
Although, Windows 8.1 has adroitly been covering the left overs of Windows 8, it also has some enduring issues that need to be addressed. One of these issues is a frequently crashing File Explorer. Not all, but a few subscribers of this new update are experience the glitch and are in search of an appropriate solution. To discourse this issue in correct direction, we would need to know the prior causes in specific to respond accordingly. Given below in this article are some genuine reasons, why the explorer crashes promptly on being launched and their relevant workarounds.
Cause and Solution 1
The first reason that we can think of, is third party handlers of cloud storage integrated with your File explorer. These have the potential to hinder an explorer work properly, as it can be assumed that third party extensions may have compatibility issues with Windows 8.1 explorer. Check out if you have a similar case of problem. Disable such handlers and see if the problem persists.
- Go to Start search, type regedit and hit Enter to open Registry Editor
- Navigate through HKEY_CLASSES_ROOT to reach the following key path
- CLSID\{8E74D236-7F35-4720-B138-1FED0B85EA75}\ ShellFolder
- Right click ShellFolder key and choose Permissions and then click theAdvanced button
- Access the owner tab and click Change. Select your own username as owner and click OK
- Check the box next to Replace owner on subcontainers and objects
- Now check Replace all child object permissions with inheritable permissions from this subject
- Click OK button to go back to Permissions dialog box
- Now select your username name and check the box under Allow next toFull Control
- Click OK to save the permission settings
- In the right pane of Registry Editor, double click Attributes key to Modifyit
- Set the Value data to 0 and press OK to save the changes
- Restart computer to disable cloud storage extensions so that the explorer could work properly
Cause and Solution 2
For the first time in Windows 7, Microsoft embedded a new Shell Extension (dlnashext.dll). This extension associates itself with DLNA (Digital Living Network Alliance), which is a standard to share data over a closed network. This extension basically performs multimedia operations by integrating remote devices. It could form a conflict with your Windows 8.1 Explorer causing it to crash. You can disable this extension in the following way.
- Go to Start search, type regedit and hit Enter to open Registry Editor
- In the left pane, Navigate through HKEY_LOCAL_MACHINE to reach the following key path
- SOFTWARE\Microsoft\Windows\CurrentVersion\Shell Extensions\Approved
- Now in the right pane, locate the entry named {289AF617-1CC3-42A6-926C-E6A863F0E3BA}
- Double click this entry to Modify
- Set the Value data to 0 and click OK button to save your changes
- Restart the machine to get rid to Windows explorer crashes due to DLNA shell extension
However, if you could not find the Approved key or if it is hard to locate the CLSID key for DLNA, here is an alternative way to perform the same action. See the instructions below to make it happen.
- Repeat the above steps till you reach the Shell Extension key
- Right click the Shell Extension key to create a New Key under it
- Rename the newly created key as Blocked
- Now right click Blocked, point at New and select String Value
- Name this value as {289AF617-1CC3-42A6-926C-E6A863F0E3BA}
- Close Registry Editor
Cause and Solution 3
Another notable instance where the File explorer crashes is on Startup. This kind of file explorer crash is most confounding for the user as it leaves the system paralyzed without any desktop screen. Normally, after a login, user gets an error message with the error code 0xc000007b, followed by a blank screen. How could a user take any corrective measures by not accessing menus and settings?
Well, the solution is pretty simple. All you have to do is just make your reach to the command prompt, in the following way.
- On black screen after the error message, press Windows key + R on your keyboard
- In the appeared Run box, type CMD and hit Enter key to run Command Prompt
- Now type the command line SFC /SCANNOW, and hit Enter to startSystem File Checker
- This tool will scan your entire system directory and repair the damaged system files
- Once the scan finishes, Reboot the computer and login without any error
Cause and Solution 4
There are third party applications that are not yet completely responsive to the just released Windows 8.1 and its components. A frequently crashing file explorer could also be the reason of such dissenting applications. Being specific, Autodesk Inventor is one of such applications. You are advised to search for the updates from the developer, and if not available, uninstall the software until a fix is announced.
Cause and Solution 5
If you are still experiencing a crashing explorer, even after removing the liable software, it may be the cause due to the leftovers of the uninstalled program. It is therefore, suggested to clean your registry from such invalid or uninstall entries. For this purpose, you can consult free Windows 8.1 registry cleanerapplication to fix registry errors and remove the leftovers of the Windows 8.1 non-compatible uninstalled programs.
Cause and Solution 6
As it is obvious, you have recently updated from Windows 8 to 8.1. There is a possibility of an improper update where the new OS has some stuff gone missing. It is therefore suggested to reassure a complete and error free update. For this purpose, access your settings and Refresh your PC to revitalize the missing data.
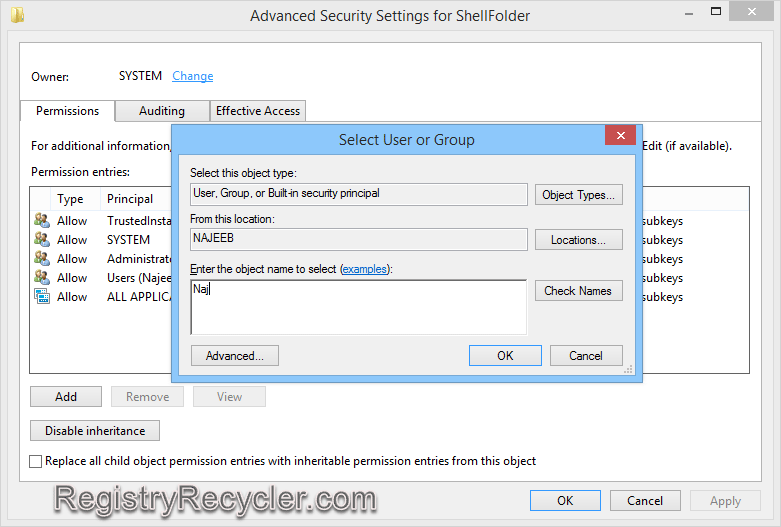
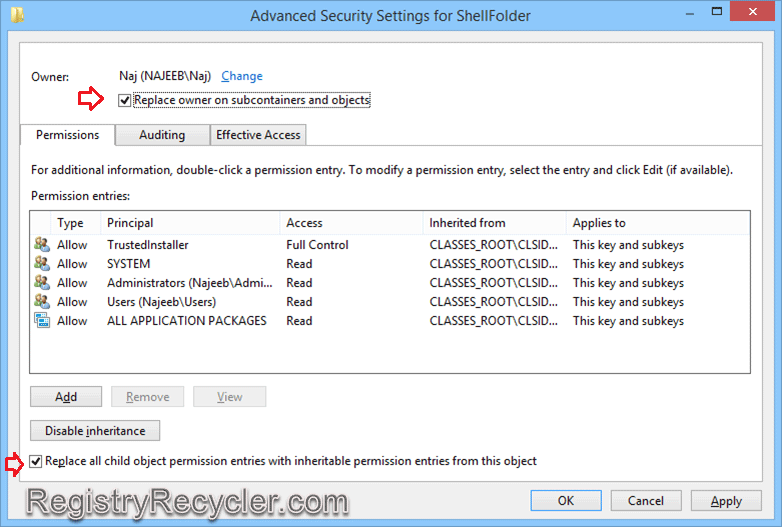
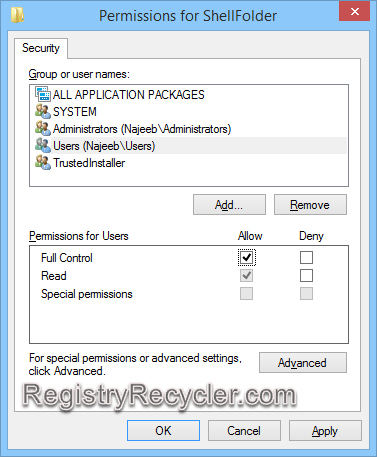
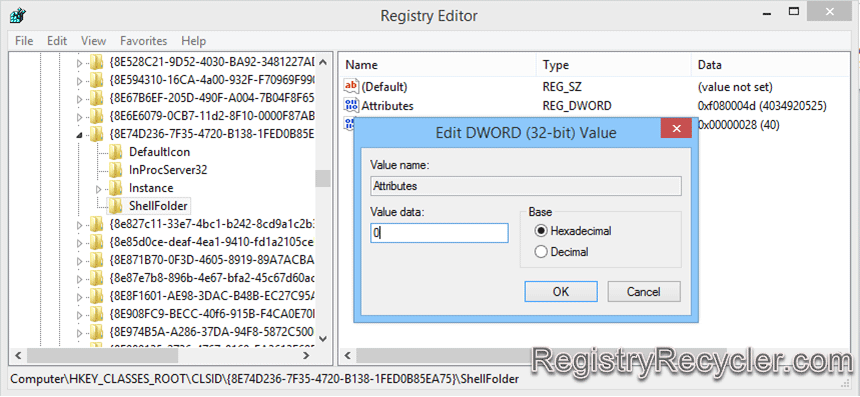
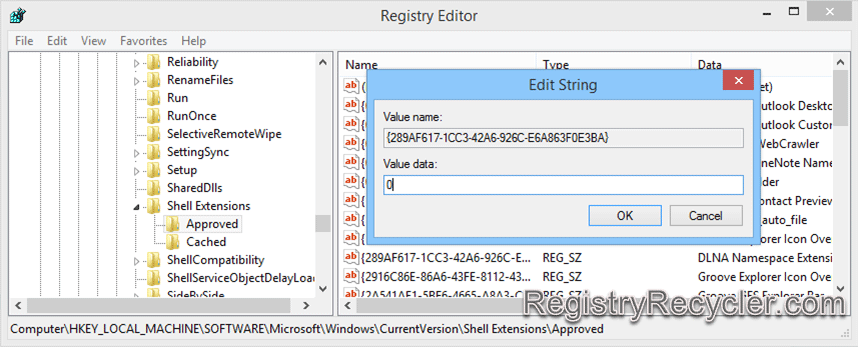
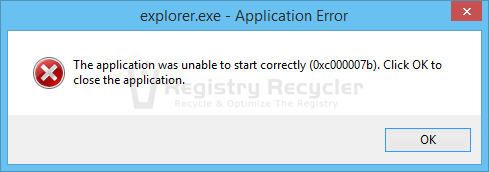
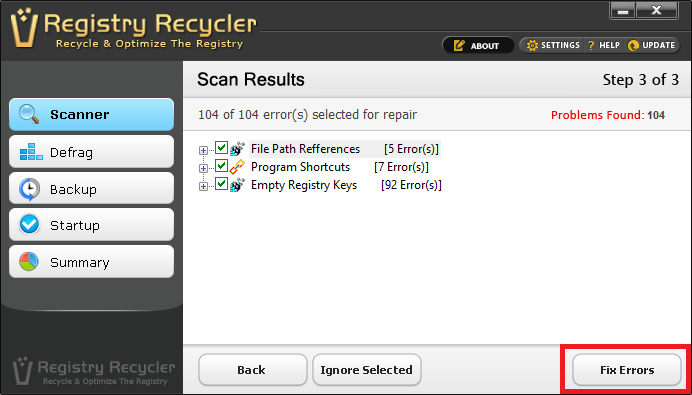
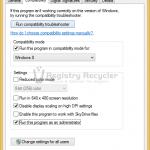
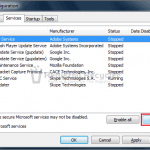
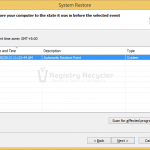
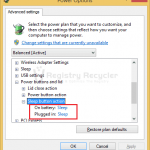
留言
張貼留言